Ketika mau memulai belajar visual studio C++, alangkah baiknya belajar dasarnya dulu, seperti dibawah ini belajar menampilkan kata “Coba Hallo World”
Untuk mudahnya ikutilah langkah-langkah berikut ini, nanti akan dijelaskan isinya itu apa aja,
Setep 1: Membuat Project Baru
a. Buka Visual Studio 2013 (kebetulan yang dipakai VS 2013, kalau menggunakan versi lain juga bisa), kemudian buka FILE > New > Project
b. Kemudian akan muncul New Project, nah disini pilih Visual C++, next Win32 Console Application, next kasih namalah projeknya, misalnya coba hallo world
Untuk Location silahkan edit aja mau disave dimanapun, kemudian Ok
c. Setelah yang diatas selesai, kemudian klik Next, terus pada window Win32 Application Wizard centang Empty Project, terus klik Finish
Setep 2: Menambahkan Item
z. nah setelah di finish, akan muncul Solutioin ‘coba hallo world’ pada setep ini muncul
disini klik kanan pada Source File > Add > New Item
y. Pada window Add New Item, pilih Visual C++ > C++ File(.cpp)
selanjutnya kasih nama new iterm tersebut, kemudian klik Add
Setep 3: Source Code
Pada tahap ini kita tinggal memasukan program yang akan kita running, programnya kurang lebih seperti ini untuk menampilkan ‘coba hallo world’
Kemudian setelah code selesai dituliskan, langkah selanjutnya adalah proses debug, yaitu klik Debug > Start Debugging
jeng jeeng kalau muncul seperti dibawah ini, maka sudah berhasiil
Setep 4: Penjelasan Source Code
#include <iostream>
Ini namanya adalah PREPROCESSOR, apa itu, ia meruapakan sebuah proses awal sebelum melakukang eksekusi program yang kita buat, mungkin secara sederhanyanya bisa dibilang pengkondisian program.
Nah untuk iostream merupakan suatu header dile yang mengandukng input output yang biasanya berisi cin (untuk input) dan cout (untuk output). Tanpa #include <iostream> maka program akan error bro. Table dibawah ini mungkin bisa membantu menjelaskannya
====================================
using namespace std;
tujuannya untuk memudahkan penulisan kode langsung tanpa penulisan scope std::, missal kita tidak menggunakan namepasa std, maka penulisannya kurang lebih seperti ini
std::cout << “coba hallo world” << std::endl;
====================================
int main()
{
}
Ini merupakan fungsi utama yang akan mengeksekusi code ketika program dijalanka.
====================================
cout << “coba hallo world” << endl;
ini merupakan program untuk menampilkan coba hallo world
====================================
cin.get();
ini merupakan perintah dimana ketika program sedang di running kemudian ingin di close, kita tinggal tekan tombol apa aja maka program akan menyelesaikan aksinya
====================================
return 0;
pada C++ return 0 dalam main() adalah menyatakan bahwa program akan berakhir dengan normal
====================================





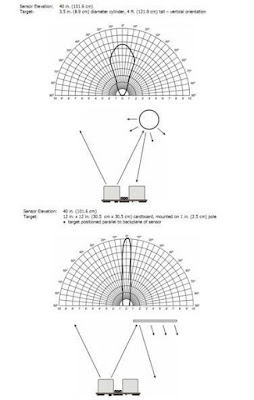


















0 komentar: